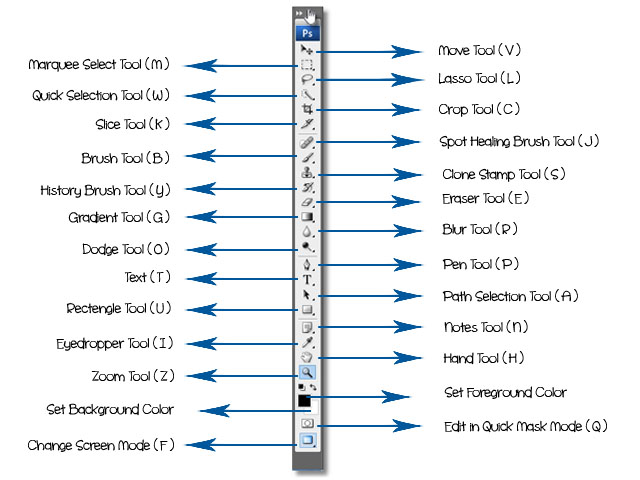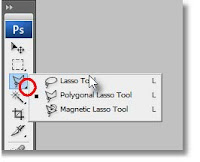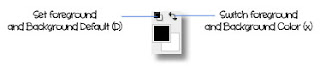MENGENAL TOOLBOX PADA PHOTOSHOP CS3
Toolbox adalah sebuah perintah-perintah yang paling mendasar pada editing photoshop. Mengenal fungsi toolbox sangat baik bagi para pemula agar lebih memudahkan untuk membuat gambar yang baik. Berikut ini adalah pengenalan toolbox beserta fungsinya.
Toolbox
Masing-masing tool memiliki fungsi yang berbeda-beda dan berikut penjelasan tentang kegunaan tool tersebut:
A. SELECTION TOOL (Menyeleksi)
1. Move Tool (V) yaitu digunakan untuk memindahkan objek pada layer yang dipilih.2. Marquee Select Tool (M) Yaitu digunakan untuk membuat seleksi pada gambar dengan bidang-bidang tertentu contohnya persegi panjang (Rectangulat), elips (Elliptical), baris tunggal (Singel Row), kolom tunggal (Singel Column).
3. Lasso Tool (L) yaitu digunakan untuk menyeleksi dengan
garis-garis dan pola yang ditentukan sendiri (bebas). Lasso tool
memiliki berbagai jenis yaitu polygonal lasso (dengan pola poligon) dan Magnetic Lasso (dengan perbedaan tonal warna).
4. Quick Selection Tool (W) yaitu menyeleksi berdasarkan dengan tonal warna pada objek yang dipilih oleh kuas lingkaran. Quick memiliki satu jenis yaitu maqic wand tool yang mempuyai fungsi menyeleksi berdasarkan warna-warna yang sama atau sejenis.
B. CROP AND SLICE TOOL (Memotong)
1. Crop Tool (C) berfungsi untuk memotong gambar dengan bidang segi empat. Tool ini jika digunakan akan berpengaruh pada semua layer.
2. Slince Tool (K) berfungsi untuk membagai gambar menjadi berbagai bagian. Slince memiliki saju jenis tool yaitu slice select tool berguna untuk memilik salah satu bagian atau area gambar yang sudah di potong menggunakan slice tool.
C. RETOUCHING TOOL (Menyunting)
1. Spot Healing Brush Tool (J) berfungsi untuk menghilangkan
sebuah kecacatan yang ada dalam image, cara menggunakannya dengan klik
pada gambar yang ingin dihilangkan kecacatanya. Ada juga Healing Brush Tool, Patch Tool, Red Eye Tool.
2. Clone Stamp Tool (S) berfungsi untuk membuat duplikat gambar ke area lain. Ini berguna jika ingin membuat objek yang sama. Jika Pattern Stamp Tool berguna untuk membuat pola pada suatu gambar tertentu.
3. Ereser Tool (E) berguna untuk menghapus objek tertentu pada layer yang dipilih. Background Ereser Tool berguna untuk menghapus berdasarkan warna pada objek yang pertama diklik. Magic Ereser Tool berguna untuk menghapus warna secara otomatis.
4. Blur (R) berguna untuk membuat gambar menjadi agak kabur. Sharpen berguna untuk mempertajam objek gambar sehingga gambar lebih tajam. Smudge berguna untuk membuat gosokan jari sehingga objek yang disentuh tool ini akan mengikuti jari tersebut.
5. Dodge (O) berguna untuk mencerahkan bagian objek gambar yang terlalu gelap. Burn berguna untuk membuat gelap bagian objek gambar yang terlalu terang. Sponge berguna untuk memberi atau mengurangi kekontrasan di gambar.
D. PAINTING TOOL (Melukis)
1. Brush (B) berfungsi untuk membuat coretan kuas pada gambar. Pensil berguna untuk membuat coretan pensil pada gambar. Color Replacement Tool berguna untuk mengganti warna pada gambar dengan warna yang sudah ditentukan.
2. History Brush Tool (Y) berfungsi untuk mengembalikan warna pada gambar yang sudah dimanipulasi. Art History Brush Tool berfungsi untuk mengembalikan warna pada gambar yang sudah dimanipulasi tetapi dengan pola kuas yang berbeda.
3. Gradient (G) berguna untuk membuat gradasi warna dengan pilihan yang sudah diberikan atau membuat gradasi sendiri. Paint Bucket berguna untuk memberi atau mengisi gambar dengan warna yang sudah dipilih.
E. DRAWING AND TYPE TOOL
1. Pen Tool (P) berguna untuk membuat titik -titik path yang berbentuk garis lurus atau garis lengkung. Freeform pen berguna untuk membuat garis path dengan pola bebas. Add Anchor point berguna untuk membuat titik-titik labuh pada garis path. Delete Anchor Point berguna untuk menghapus titik - titik labuh pada garis path. Convert point membuat garis lengkung pada garis path.
2. Horizontal Type (T) berguna untuk membuat sebuah teks yang berformat mendatar. Vertical Type berguna untuk membuat teks atau tulisan menurun. Horizontal dan vertical type mask untuk membuat seleksi yang akan dibuat mask.
3. Path Selection (A) berguna untuk menggeser garis path sesuai dengan keinginan. Direct Selection berguna mimilih titik labuh untuk mengubah garis path.
4. Rectengle (U) berguna untuk membuat bentuk segi empat. Rounded Rectangle (segi empat yang berujung bulat), Elipse (elips), Polygon (poligon), Line (garis), Custom Shape (bentuk bebas).
F. MEASURING TOOL (Pengukur)
1. EyeDropper Tool (I) berguna untuk memilih warna pada foreground, tekan ALT lalu klik warna untuk warna pada background. Color Sampler berguna untuk melihat kode warna yang sudah dipilih. Ruler menghitung besar sudut pada dua titik. Count Tool berfungsi untuk memberi tanda agar mudah untuk menghitung objek gambar.
G. NAVIGASI TOOL
1. Notes Tool (N) berguna untuk memberikan catatan berupa tulisan. Audio Annotation berguna untuk membuat catatan berupa suara.
2. Hand (B/Spasi) berguna untuk menggeser tampilan layar gambar, tahan spasi lalu geser menggunakan mause.
3. Zoom (Z) berguna untuk memperbesar tampilan atau memperkecil. Memperkecil dengan cara tekan tombol (Z) lalu tekan tombol (ALT).
H. TOOL LAINNYA
1. Set Color berguna untuk mengatur warna foreground dan background yang diinginkan.
2. Change Screen Mode (F) berfungsi untuk mengubah pengaturan
tampilan layar. Dengan cara tekan tombol (F) sampai menemukan tampilan
layar yang diinginkan.
3. Edit in standar mode (Q) berfungsi untuk menyunting gambar pada keadaan standar. Edit Quick Mask Mode berguna untuk menyuting gambar pada keadaan mask.
Itulah beberapa penjelasan tentang toolbox beserta fungsinya. Semoga
Pengertian diatas bermanfaat dan selamat belajar photoshop CS3.